
I note that this advice about using the Twonky UI to make changes to the Twonky operation somewhat contradicts the statement here: Uploading and mirroring are best left to expert users, as these features are not supported by WD customer support. Go to the Twonky configuration site (NAS_IP:9000) to aggregate content from all NAS devices with DLNA capability on your network to the mirrored folder. You can now upload all media types to the uploaded subfolder from a DLNA client with “upload” capability. Note: You will notice that the Public share’s Shared Music and Shared Pictures shares contain mirrored and uploaded subfolders. These folders are for your convenience you can put any supported media file in any share. Shared Videos-Stores video files you want to share with other users.Shared Pictures-Stores image files you want to share with other users.Shared Music-Stores music files you want to share with other users.The device comes pre-configured with the Public network share, which contains the following subfolders for media storage: Shares can be shared with everyone (public) or with selected users on your network (private). Shares, similar to folders or directories, are areas set up to organize media and access them from your network. You can access and store media content on the WD My Cloud device by means of network shares. Similarly, the app creates a subfolder with the mobile device name in the Public/Shared Videos directory for uploaded videos. Note: WD Photos automatically creates a subfolder on the WD My Cloud device with the mobile device name in the Public/Shared Pictures directory for uploaded photos.
#Twonky add in windows#
You can now drag and drop files into and from the shared media folders using Windows Explorer. Double-click the Public folder to display the Shared Music, Shared Pictures, and Shared Videos subfolders.The WD My Cloud device’s Public share (folder) contains Shared Music, Shared Pictures, and Shared Videos subfolders And it’s adamant that the ‘Shared Media’ folders are where you’re meant to put it:
#Twonky add in manual#
We’re obviously imagining things… I’ve replied to them pointing them to my FAQ thread, and suggesting they go and speak to PacketVideo to find out how Twonky works, and to resolve the control conflict between Twonky UI and the Dashboard.Īnyway, I had a good read of the entire user manual again last night, to see what it has to say about where to put media. It’s all right coincidentally (or otherwise), ‘support’ emailed me today to say they couldn’t reproduce the problem*.
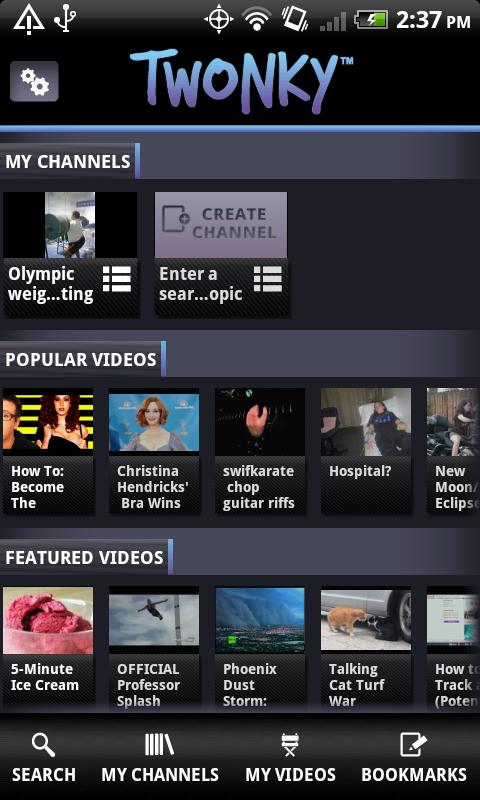
Like you I had massive problems trying to use the default “shared folders”. So, I’d be interested to hear from any Twonky users, where they put their media, and if they have any media scanning or other problems.

Saying they store music in ‘Public/Shared Music’, and I begin to doubt my sanity… If I put my media in Public/Music, Public/Pictures & Public/Video, and leave the ‘Public/Shared Media’ folders alone, Twonky is happy, and its scan file counts rise monotonically, and scans are complete. And taking about three times as long to do the scan. Certainly, if I put my media in them, Twonky gets very confused, ignoring my share settings, finding two copies of all my media during scanning, then discarding the duplicates, but also missing some files it should find, or ending up with none at all. I thought that the ‘Shared Media’ folders that appear in the Public share (they’re created by Twonky) were for Twonky’s use only. Having fought for a long time to get Twonky to work reliably, I thought I’d had a revelation the other day, after I posted a Twonky FAQ thread.


 0 kommentar(er)
0 kommentar(er)
